Install Printer di Windows 10
Pada tutorial kali ini, AplikasiPC akan membahas mengenai cara menambahkan printer ke perangkat Windows 10. Berikut adalah langkah-langkah yang wajib Anda ikuti:
Langkah 1: Sambungkan printer Anda ke PC Windows 10 Anda dan pastikan printer tersebut dalam keadaan menyala. Jika printer Anda termasuk printer wireless, hidupkan printer lalu pilih salah satu metode koneksi yang tersedia. Jika metode koneksi otomatis (auto connect) tersedia, pilih metode tersebut.
Langkah 2: Download driver terbaru untuk printer yang Anda miliki dan install pada PC Windows 10 yang Anda kehendaki. Setelah driver sukses terinstall, reboot Windows 10 Anda.
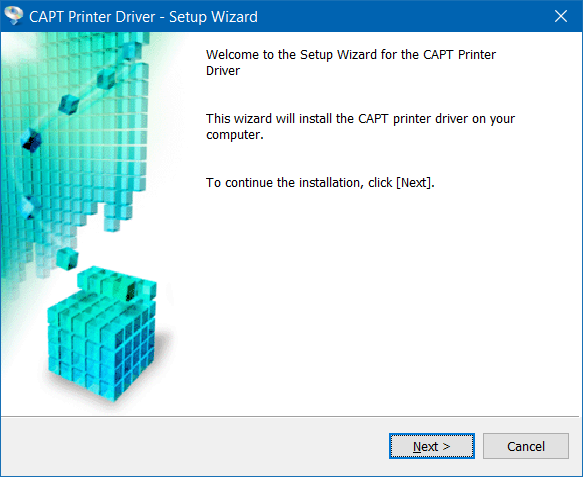
Install Driver Printer Windows 10

Membuka Settings Windows 10
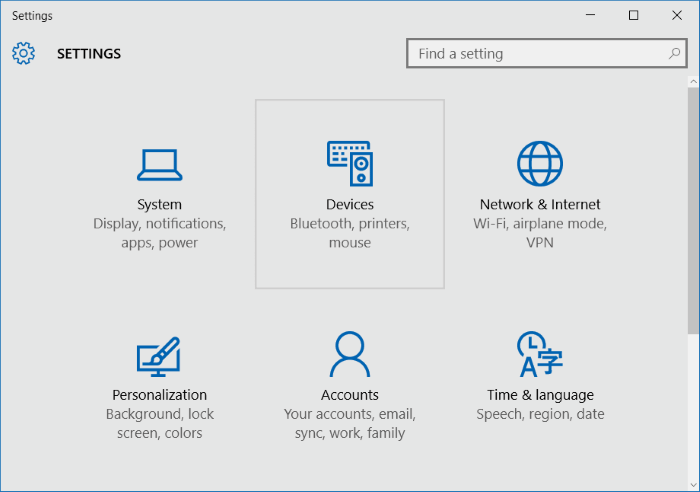
Settings Devices Windows 10
Jika printer sudah muncul pada daftar, klik printer tersebut lalu klik tombol Set as default untuk menjadikan printer tersebut menjadi printer utama yang digunakan.
Jika printer yang Anda inginkan tidak ada dalam daftar Printers & scanners, ikuti langkah di bawah ini:
Langkah 6: Klik opsi Add a printer or scanner. Windows akan secara otomatis memindai dan mencari printer yang tersambung ke PC. Jika Windows 10 dapat mengenali printer Anda, Anda dapat mengklik printer yang tersebut pada daftar dan mengikuti langkah 5.
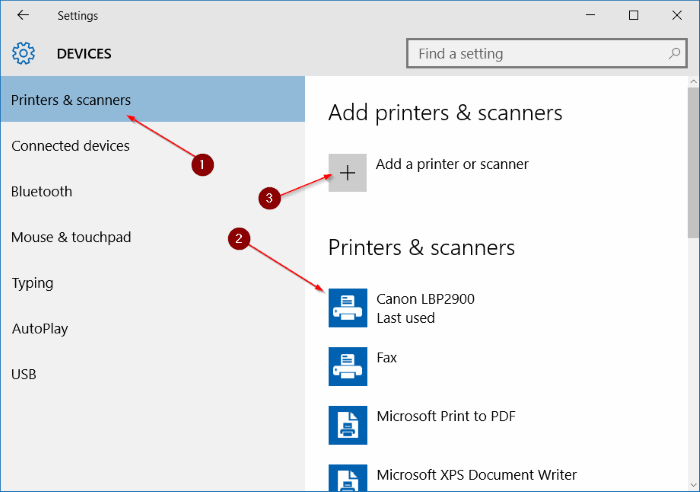
Printers & scanners Windos 10
Langkah 7: Seperti yang dapat Anda lihat pada gambar di bawah ini, panduan Add Printer menawarkan opsi berikut ini:
- My printer is a little older. Help me find it.
- Select a shared printer by name
- Add a printer using a TCP/IP address or hostname
- Add a Bluetooth, wireless or network discoverable printer
- Add a local printer or network printer with manual settings
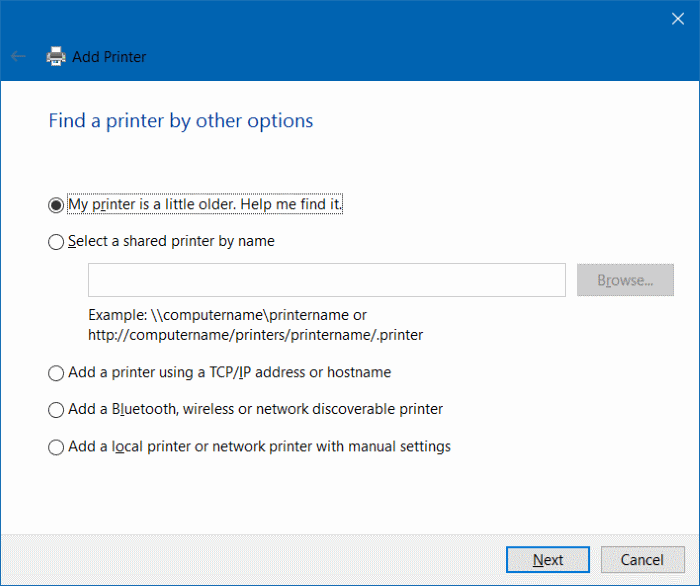
Add Printer Windows 10
Jika Anda memilih opsi pertama, Windows akan mencari printer yang dicolokan ke PC secara otomatis. Opsi ini cocok jika printer Anda berumur lebih dari 5 tahun. Pada percobaan yang AplikasiPC lakukan, kami menggunakan printer Canon LBP 2900B tanpa menginstall driver terlebih dahulu, namun sayangnya Windows 10 tidak dapat mengenali printer tersebut sehingga kami harus menginstall driver resmi yang diberikan terlebih dahulu agar dapat menggunakan printer tersebut.
Untuk menambahkan shared printer, pilih shared printer by name lalu ketik nama jaringan dimana printer dicolokan.
Untuk menambahkan printer melalui TCP/IP, pilih opsi ketiga, pilih perangkat TCP/IP pada kolom device, ketik alamat IP dan port, lalu klik tombol Next.
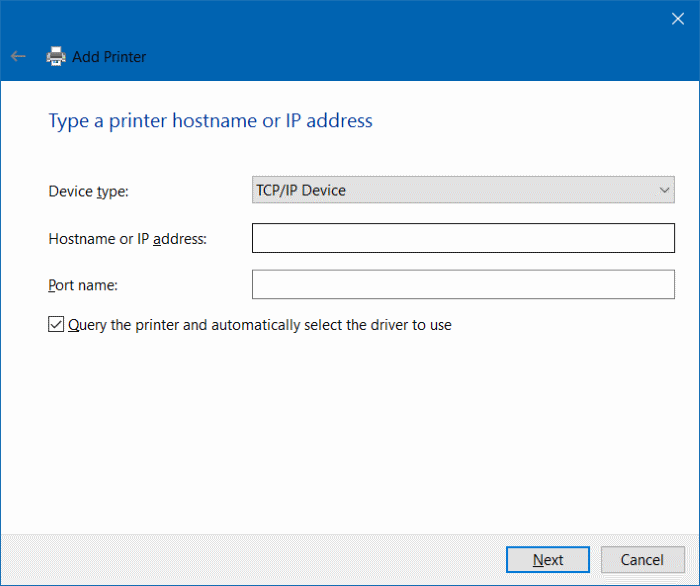
Add Printer Windows 10


Tidak ada komentar:
Posting Komentar